 VMware Player 12.5.7 官方版
VMware Player 12.5.7 官方版
- 软件版本:12.5.7 官方版
- 软件授权:免费软件
- 软件类型:国外软件
- 软件语言:英文
- 应用平台:WinAll
- 更新时间:2021-12-02
- 软件大小:71.11MB
- 软件评分:
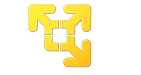 VMware Player(现已更名为VMware Workstation Player)是一款免费的桌面虚拟化应用。使用VMware Player应用无需重新启动即可在同一计算机上运行一个或多个操作系统。VMware Player 凭借其简单的用户界面、无可比拟的操作系统支持和移动性,用户可以比以往更轻松地使用公司桌面投入工作。相似软件版本说明软件地址nds模拟器2.6a 最新版查看云机管家0.9.8 电脑版查看win7家庭版中文版查看小白一键重装系统12.6.48.1920 电脑版查看快捷启动管理工具4.02 最新版查看
VMware Player(现已更名为VMware Workstation Player)是一款免费的桌面虚拟化应用。使用VMware Player应用无需重新启动即可在同一计算机上运行一个或多个操作系统。VMware Player 凭借其简单的用户界面、无可比拟的操作系统支持和移动性,用户可以比以往更轻松地使用公司桌面投入工作。相似软件版本说明软件地址nds模拟器2.6a 最新版查看云机管家0.9.8 电脑版查看win7家庭版中文版查看小白一键重装系统12.6.48.1920 电脑版查看快捷启动管理工具4.02 最新版查看 VMware Player软件特色
1、支持在一台客户机上运行多个操作系统;
2、无需安装或者复杂的设置即可体验预设置的产品的功能和特色;
3、支持在主机和虚拟机之间共享数据;
4、支持运行32位和64位的虚拟机系统;
5、支持第三方预设置的虚拟机和镜像文件;
6、全面支持USB 3.0设备;
7、通过一个直观的主页界面轻松访问虚拟机设备。
VMware Player安装步骤
1、在本站下载VMware Player12后,在电脑本地得到一个压缩包,使用360压缩软件解压后,双击VMware-player-12.5.7-5813279.exe文件,进入软件安装导向界面,点击【下一步】继续安装。
2、进入VMware Player12用户安装协议界面,您可以先阅读协议中的内容,阅读完成后勾选【我接受协议中的条款】选项,然后点击【下一步】继续安装。
3、选择VMware Player12安装位置,您可以点击【下一步】软件会默认安装,如果您要更改软件的安装位置,您可以点击【更改】,在打开的安装位置窗口中,您可以自行选择软件的安装位置,选择完成后点击【下一步】。
4、选择VMware Player 12用户体验设置,您可以自行勾选【启动时检查产品更新】和【帮助完善VMware Player】,选择完成后点击【下一步】继续安装。
5、准备安装VMware Player 12点击【安装】软件开始安装,点击【上一步】进行修改。
6、VMware Player 12正在安装中,您需要耐心等待软件安装完成就可以了。
7、VMware Player 12安装完成,点击【完成】退出软件安装。
VMware Player秘钥
5A02H-AU243-TZJ49-GTC7K-3C61N
VF5XA-FNDDJ-085GZ-4NXZ9-N20E6
UC5MR-8NE16-H81WY-R7QGV-QG2D8
ZG1WH-ATY96-H80QP-X7PEX-Y30V4
AA3E0-0VDE1-0893Z-KGZ59-QGAVF
秘钥来源于网络,本站不保证能够正常使用
VMware Player使用方法
VMware Player中创建新虚拟机的方法。
1、打开安装好的 VMware Player 12软件,打开软件后,点击【创建新虚拟机】按钮。
2、选择VMware Player 12 软件安装的操作系统的镜像文件或者光盘,如果您没有可以点击【稍后安装操作系统】,选择完成后点击【下一步】。
3、选择您要安装的操作系统,windows,Linux等,您可以自行选择,选择完成后点击【下一步】继续。
4、创建虚拟机名称,选择虚拟机的保存位置,点击【浏览】可以自行选择,选择完成后点击【下一步】继续。
5、创建VMware Player虚拟机的磁盘大小,这个可以根据您电脑的磁盘大小决定,选择完成后点击【下一步】。
6、VMware Player12 创建完成,点击【完成】就可以了。
VMware Player常见问题
Vmware Player共享文件夹怎么设置?如何共享文件?
1、打开VMware Player 12软件,打开软件后点击【编辑虚拟机设置】。
2、打开虚拟机设置窗口,点击顶部的【选项】标签页。
3、打开VMware Player12 选项设置后,点击【共享文件夹】选项,在右侧界面中点击【总是启用】选项。
4、然后点击【添加】选项。
5、会弹出添加共享文件夹向导窗口,选择一个主机路径,点击【浏览】按钮,在打开的选择窗口中选择您要共享的文件夹,选择完成后点击【下一步】。
6、选择【启用此共享】,选择完成后点击【完成】就可以了。
7、然后在虚拟机中点击【Player】在弹出的选项中点击【管理】然后选择【重新安装VMware Tools】。
8、这时在VMware Player 12主界面最底端会提示按下Windows键+R键,安装Vmware Tools工具。
9、会弹出Vmware Player 12安装界面,按平时安装软件的方法进行完装就可以了。安装完成后重新启动虚拟机。
10、在虚拟机中点击【网络】。
11、然后选择网上邻居,然后就可以看到共享的文件夹了。以后在本地计算机中把文件放到该文件夹,在虚拟机中也可以正常使用。
VMware Player和virtualbox区别
VMware Player和virtualbox都是用户常用的虚拟机软件。VMware Player提供用户可在单一的桌面上同时运行不同的操作系统,和进行开发、测试 、部署新的应用程序的最佳解决方案。VirtualBox是一款相当强大且开源免费跨平台的虚拟机软件。VirtualBox的网络类型设置明显没有VMware的种类齐全。
VirtualBox下载地址:
VMware Player更新日志
1、全面支持windows10,可将win10作为虚拟机和主机操作系统
2、增加以下系统支持:
-Ubuntu 15.04
-Fedora 22
-CentOS 7.1
3、高级图形支持:
-DirectX 10
-OpenGL 3.3
4、其他改进:
-提升挂起和恢复加密虚拟机的性能
-支持4k显示器和高分辨率界面
-
 触屏精灵 V3.4 64位
427MB
触屏精灵 V3.4 64位
427MB
-
 触摸屏软件 3.4 官方版
427MB
触摸屏软件 3.4 官方版
427MB
-
 滑轨屏软件 3.2
413MB
滑轨屏软件 3.2
413MB
-
 培音 1.2.4
0.97MB
培音 1.2.4
0.97MB
-
 展馆飞屏软件 3.4
546MB
展馆飞屏软件 3.4
546MB
-
 Android Studio 2.1.2.0 官方版
1187.84MB
Android Studio 2.1.2.0 官方版
1187.84MB
-
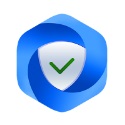 快快运行库修复助手 1.8.1.266
7.88 MB
快快运行库修复助手 1.8.1.266
7.88 MB
-
 小翼管家 5.5.2
6.25MB
小翼管家 5.5.2
6.25MB
-
 应用宝 3.0.45.02
6.22MB
应用宝 3.0.45.02
6.22MB
-
 鲁大师纯净安装版 6.1025.4315.928精简版
128.12MB
鲁大师纯净安装版 6.1025.4315.928精简版
128.12MB
-
 游戏加加 V5.3.2800.825
107MB
游戏加加 V5.3.2800.825
107MB
-
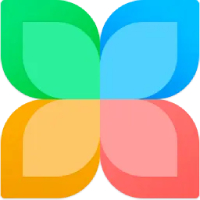 360软件管家独立版 13.0.0.2007
58.32 MB
360软件管家独立版 13.0.0.2007
58.32 MB
-
 领沃云电脑 2.2.0.5
93.8MB
领沃云电脑 2.2.0.5
93.8MB
-
 win7激活工具 官方版
0.68MB
win7激活工具 官方版
0.68MB
-
 中国移动云盘 V8.4.3
84.811MB
中国移动云盘 V8.4.3
84.811MB
-
 CPU-Z中文版 2.16
4.44 MB
CPU-Z中文版 2.16
4.44 MB
-
 鼠大侠鼠标连点器 2.8.2.7
17.52 MB
鼠大侠鼠标连点器 2.8.2.7
17.52 MB
-
 3DM运行库 v3.0 官方版
894.27MB
3DM运行库 v3.0 官方版
894.27MB
- 系统软件
- 卸载软件
- 系统测试
- 系统辅助
- 数据恢复
- 剪贴工具
- 键盘鼠标
- 文件转换
- 磁盘工具
- 文件管理
- 文件分割
- 定时软件
- 备份软件
- 字体下载
- 内存管理
- 压缩解压
- 改名软件
- 系统设置
- 文本编辑
- 拼音输入
- 降温程序
- 电子阅读
- 打印工具
- DOS 工具
- 刻录软件
- 翻译软件
- 系统优化
- 五笔输入
- 虚拟光驱
- DLL下载
- 网络软件
-
 蛋仔派对 v1.0.159
大小:71.11MB
蛋仔派对 v1.0.159
大小:71.11MB
-
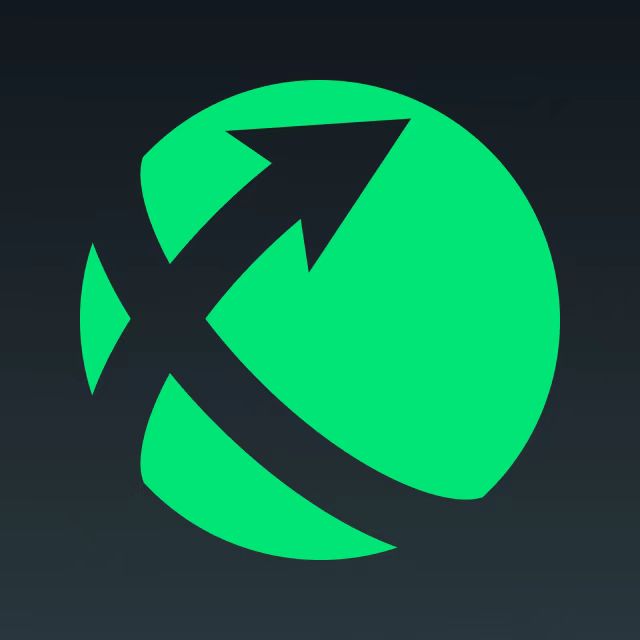 迅游 6.0.1012官方版
大小:71.11MB
迅游 6.0.1012官方版
大小:71.11MB
-
 临商银行网银助手 1.0.20.609
大小:71.11MB
临商银行网银助手 1.0.20.609
大小:71.11MB
-
 风灵软件管家 1.0.6.3官方最新版
大小:71.11MB
风灵软件管家 1.0.6.3官方最新版
大小:71.11MB
-
 Android Studio 2.1.2.0 官方版
大小:71.11MB
Android Studio 2.1.2.0 官方版
大小:71.11MB
-
 火绒安全软件 6.0.5.3
大小:71.11MB
火绒安全软件 6.0.5.3
大小:71.11MB
-
 WondershareFilmora家庭视频剪辑软件 12.0.9
大小:71.11MB
WondershareFilmora家庭视频剪辑软件 12.0.9
大小:71.11MB
-
 U号租 2.0.0.1 官方正版
大小:71.11MB
U号租 2.0.0.1 官方正版
大小:71.11MB
-
 QQ浏览器 11.4官方版
大小:71.11MB
QQ浏览器 11.4官方版
大小:71.11MB
-
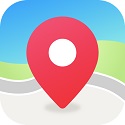 Petal出行 v2.8.0.300
大小:71.11MB
Petal出行 v2.8.0.300
大小:71.11MB
-
 跳跳鱼视频处理大师Mac版 V2.0.3
大小:71.11MB
跳跳鱼视频处理大师Mac版 V2.0.3
大小:71.11MB
-
 跳跳鱼文件批量重命名Mac版 2.0.7.1
大小:71.11MB
跳跳鱼文件批量重命名Mac版 2.0.7.1
大小:71.11MB
-
 中国移动云视讯Mac 3.1.0 正式版
大小:71.11MB
中国移动云视讯Mac 3.1.0 正式版
大小:71.11MB
-
 东方者软件库 2.5官方版
大小:71.11MB
东方者软件库 2.5官方版
大小:71.11MB
-
 河豚视频 5.4.0
大小:71.11MB
河豚视频 5.4.0
大小:71.11MB
-
 5866游戏盒子 v2.6.1.0
大小:71.11MB
5866游戏盒子 v2.6.1.0
大小:71.11MB
-
 Notion 3.0.0
大小:71.11MB
Notion 3.0.0
大小:71.11MB
-
 Notion for Windows 2.0.45
大小:71.11MB
Notion for Windows 2.0.45
大小:71.11MB
-
 中国移动云视讯 3.16.0.8438.0530.2098
大小:71.11MB
中国移动云视讯 3.16.0.8438.0530.2098
大小:71.11MB
-
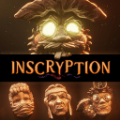 邪恶冥刻 2023中文版1.0.0
大小:71.11MB
邪恶冥刻 2023中文版1.0.0
大小:71.11MB