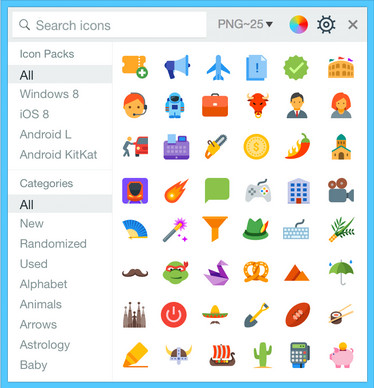 Icons8 for Window v5.0.0官方版
Icons8 for Window v5.0.0官方版
- 软件版本:v5.0.0官方版
- 软件授权:免费软件
- 软件类型:国产软件
- 软件语言:英文
- 应用平台:winall
- 更新时间:2021-12-01
- 软件大小:38.2MB
- 软件评分:
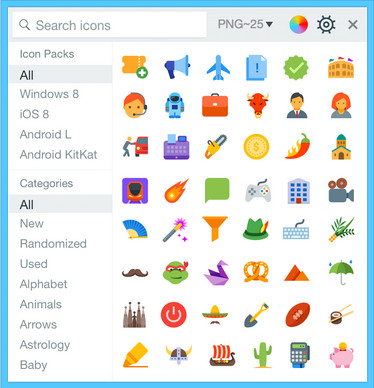 Icons8 for Window,icons8是一款图标神器,该工具拥有图标多、格式全、分类清晰,光这3个还不够,在PS、AI、PPT中即拖即用,用完即走,方便畅快等全面并强大的功能!相似软件版本说明软件地址ico转换3.53 官方版查看小龙图标提取器3.1 官方版查看像素生成器1.0 中文版查看软件图标提取工具1.02 电脑版查看easyicon官方版查看
Icons8 for Window,icons8是一款图标神器,该工具拥有图标多、格式全、分类清晰,光这3个还不够,在PS、AI、PPT中即拖即用,用完即走,方便畅快等全面并强大的功能!相似软件版本说明软件地址ico转换3.53 官方版查看小龙图标提取器3.1 官方版查看像素生成器1.0 中文版查看软件图标提取工具1.02 电脑版查看easyicon官方版查看 2、安装完成后桌面右下角将出现程序图标
使用方法
1. 挂靠在任务栏,总量多、分类清晰
安装后,打开Icon8,它会以托盘形式存在,静悄悄的运行在后台,所以,第一次双击打开后,你甚至看不到它,电脑没有任何变化。因为,它会隐藏在任务栏的折叠图标里。观察一下下面的动画,一目了然。
真正地拖拽即可使用啊!!!
上面动图已经告诉我们了,直接用鼠标左键点到Icon8上的图标,拖拽到PS里即可。而且,无论是选的png图片格式,还是选择的svg矢量格式,拖到PS中都自动成为智能对象。嗯,智能对象大法好!
2)再看Icon8+Ai的组合
那既然Icon8设置了矢量格式图标的存在,那么一定有它的意义所在了,不然就都是png等图片位图格式就好了嘛。嗯,是的,它的意见就是在Ai中矢量就是矢量的,是分层的存在,方便我们进一步DIY调整,简直不能更棒啦。
eps格式拖到PPT中后,奇妙的事发生了!!!
跟PS和Ai一样,当我们将png格式的图标拖到PPT时,它当然也就还是一张图,任我们使用了。而在Icon8中存在的eps格式就厉害了,如上动图所示,我们选中一个eps图标,嗯,就川普吧,拖到PPT后,右键点击图标,选择“组合>取消组合”,在弹出的对话框中,点击确定,然后在选择一次“取消组合”,这个时候,此图标的所有层就出现了,之后,就随我们按照需求或者心情来改变它了,给衣服换个颜色,给皮肤换个颜色,都是So easy了,哇咔咔。
PS:除了直接拖拽到其他软件外,当然也支持复制粘贴大法了,只需选中图标后,点击右键,按需选择即可,如下图所示:
△ 如图所示,格式和尺寸很简单
跟格式和尺寸相比,颜色设置更 简单了一部,点开色轮,喜欢哪个颜色点哪个颜色即可,如下动图展示:
-
 图章制作 绿色免费版v3.0
0.69MB
图章制作 绿色免费版v3.0
0.69MB
-
 点聚印章制作软件 绿色免费版v1.0
0.48MB
点聚印章制作软件 绿色免费版v1.0
0.48MB
-
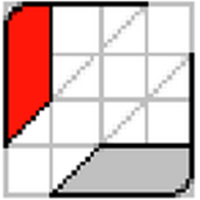 Think-Cell v10.0
55.75MB
Think-Cell v10.0
55.75MB
-
 火箭水印 v0.1.3.1
7.02MB
火箭水印 v0.1.3.1
7.02MB
-
 精灵标注助手 v2.0.4
35.55MB
精灵标注助手 v2.0.4
35.55MB
-
 AveIcon v2.1
0.59MB
AveIcon v2.1
0.59MB
-
 幂果logo设计 v1.3.7
77.3MB
幂果logo设计 v1.3.7
77.3MB
-
 IconEdit2 v7.12
23.5MB
IconEdit2 v7.12
23.5MB
-
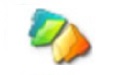 Folder Marker Pro v4.6.0.0
19.62MB
Folder Marker Pro v4.6.0.0
19.62MB
-
 图章制作 绿色免费版v3.0
0.69MB
图章制作 绿色免费版v3.0
0.69MB
-
 精灵标注助手 v2.0.4
35.55MB
精灵标注助手 v2.0.4
35.55MB
-
 IconWorkshop2021 v2021
37.95MB
IconWorkshop2021 v2021
37.95MB
-
 点聚印章制作软件 绿色免费版v1.0
0.48MB
点聚印章制作软件 绿色免费版v1.0
0.48MB
-
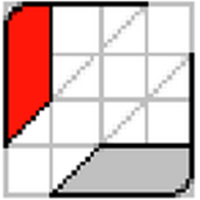 Think-Cell v10.0
55.75MB
Think-Cell v10.0
55.75MB
-
 火箭水印 v0.1.3.1
7.02MB
火箭水印 v0.1.3.1
7.02MB
-
 AveIcon v2.1
0.59MB
AveIcon v2.1
0.59MB
-
 幂果logo设计 v1.3.7
77.3MB
幂果logo设计 v1.3.7
77.3MB
-
 IconEdit2 v7.12
23.5MB
IconEdit2 v7.12
23.5MB
-
 蛋仔派对 v1.0.159
大小:38.2MB
蛋仔派对 v1.0.159
大小:38.2MB
-
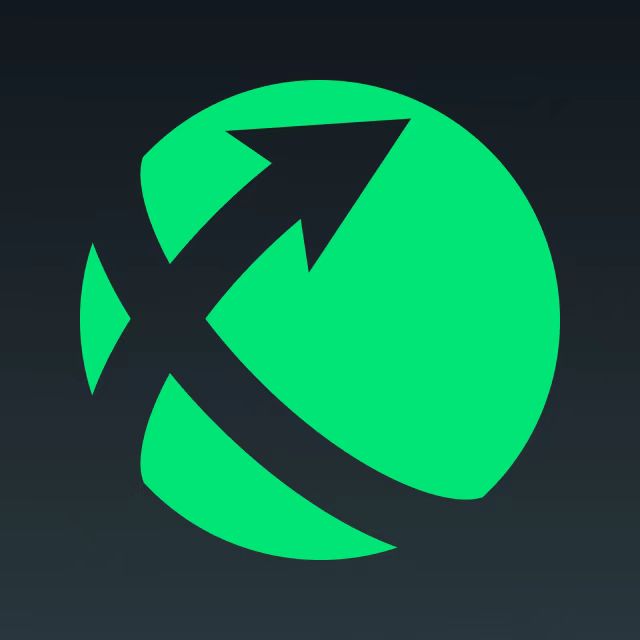 迅游 6.0.1012官方版
大小:38.2MB
迅游 6.0.1012官方版
大小:38.2MB
-
 临商银行网银助手 1.0.20.609
大小:38.2MB
临商银行网银助手 1.0.20.609
大小:38.2MB
-
 风灵软件管家 1.0.6.3官方最新版
大小:38.2MB
风灵软件管家 1.0.6.3官方最新版
大小:38.2MB
-
 Android Studio 2.1.2.0 官方版
大小:38.2MB
Android Studio 2.1.2.0 官方版
大小:38.2MB
-
 火绒安全软件 6.0.5.3
大小:38.2MB
火绒安全软件 6.0.5.3
大小:38.2MB
-
 WondershareFilmora家庭视频剪辑软件 12.0.9
大小:38.2MB
WondershareFilmora家庭视频剪辑软件 12.0.9
大小:38.2MB
-
 U号租 2.0.0.1 官方正版
大小:38.2MB
U号租 2.0.0.1 官方正版
大小:38.2MB
-
 QQ浏览器 11.4官方版
大小:38.2MB
QQ浏览器 11.4官方版
大小:38.2MB
-
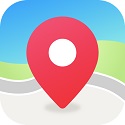 Petal出行 v2.8.0.300
大小:38.2MB
Petal出行 v2.8.0.300
大小:38.2MB
-
 跳跳鱼视频处理大师Mac版 V2.0.3
大小:38.2MB
跳跳鱼视频处理大师Mac版 V2.0.3
大小:38.2MB
-
 跳跳鱼文件批量重命名Mac版 2.0.7.1
大小:38.2MB
跳跳鱼文件批量重命名Mac版 2.0.7.1
大小:38.2MB
-
 中国移动云视讯Mac 3.1.0 正式版
大小:38.2MB
中国移动云视讯Mac 3.1.0 正式版
大小:38.2MB
-
 东方者软件库 2.5官方版
大小:38.2MB
东方者软件库 2.5官方版
大小:38.2MB
-
 河豚视频 5.4.0
大小:38.2MB
河豚视频 5.4.0
大小:38.2MB
-
 5866游戏盒子 v2.6.1.0
大小:38.2MB
5866游戏盒子 v2.6.1.0
大小:38.2MB
-
 Notion 3.0.0
大小:38.2MB
Notion 3.0.0
大小:38.2MB
-
 Notion for Windows 2.0.45
大小:38.2MB
Notion for Windows 2.0.45
大小:38.2MB
-
 中国移动云视讯 3.16.0.8438.0530.2098
大小:38.2MB
中国移动云视讯 3.16.0.8438.0530.2098
大小:38.2MB
-
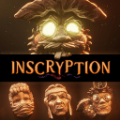 邪恶冥刻 2023中文版1.0.0
大小:38.2MB
邪恶冥刻 2023中文版1.0.0
大小:38.2MB