 Boot Camp 6.1 官方版
Boot Camp 6.1 官方版
- 软件版本:6.1 官方版
- 软件授权:免费软件
- 软件类型:国外软件
- 软件语言:简体
- 应用平台:Mac OS X
- 更新时间:2021-11-25
- 软件大小:0.01MB
- 软件评分:
 Boot Camp是一款可以在Mac电脑中安装双系统的软件。Boot Camp操作简单只需要下载好Windows10的镜像文件就可以安装了,从此你的电脑就是双系统了,当用户重新启动计算机时,Boot Camp还提供特殊选项,供用户在Mac OS X和Windows操作系统之间做出选择,想用哪一个就用哪一个。欢迎有需要的小伙伴前来下载Boot Camp这款软件。
Boot Camp是一款可以在Mac电脑中安装双系统的软件。Boot Camp操作简单只需要下载好Windows10的镜像文件就可以安装了,从此你的电脑就是双系统了,当用户重新启动计算机时,Boot Camp还提供特殊选项,供用户在Mac OS X和Windows操作系统之间做出选择,想用哪一个就用哪一个。欢迎有需要的小伙伴前来下载Boot Camp这款软件。 Boot Camp使用说明
1、下载的文件是一个 .zip 文件。如果该文件没有自动解压缩,请连按该文件进行解压缩。 2、连按 Boot Camp5 文件夹。 3、将整个 .zip 文件内容拷贝至经 FAT 文件系统格式化的 USB 闪存驱动器或硬盘驱动器的根目录 4、运行 Windows 时,在 USB 介质上找到第 3 步中创建的 Boot Camp 文件夹,然后连按以将其打开。 5、连按 setup 文件以开始安装 Boot Camp 支持软件。 6、系统提示允许更改时,点按“是”,然后按照屏幕上的说明操作。 7、安装可能需要几分钟。请勿中断安装进程。安装完成后,在出现的对话框中点按“完成”。 8、系统重新启动对话框会出现。点按“是”以完成安装。
Boot Camp 安装WIN7教程
一、安装所需工具
1、先要到为微软的官网下载Win10的光盘镜像,要下载64的哦!
2、要准备一个不小于8G的U盘。
3、如果您的MAC电脑中装有WIN7或者WIN8系统,您可以直接在windows系统中更新就好了。
二、Bootcamp 安装win10步骤如下
1、将U盘插入MAC电脑的USB接口中,在MAC系统中打开“ BootCamp助理”选择(图中以为大家标注出来了)。
2、进入BootCamp助理欢迎界面中,您可以先看一下简介,看完后点击【继续】按钮。
3、进入BootCamp助理选项任务界面中,您可以选择一项或者多项任务,您可以选择创建Windows7或者更高版本的安装盘、安装Windows7或更高版本或者从Apple下载新的Windows支持软件,选择完成后点击【继续】按钮。
注:更新:现在 2015 年后的新的 Mac 电脑已经不需要使用 U 盘来安装 Win10 作双系统了,现在可以直接使用 bootcamp 选择你已经下载好的纯净的 64 位 Win10 镜像进行一键安装系统,Win10 的 bootcamp 驱动也会一并下载好。安装好 Win10 之后,在 Win10 里面有 2 个硬盘,你的 Mac 的 bootcamp 驱动直接在那个 8G 的硬盘里面找到安装即可,重启后这个盘就会消失。
4、创建用于安装Windows的可引导的USB驱动界面中,您可以在ISO镜像这行点击【选取】按钮,在弹出的界面中选择您之前下载好的Windows10镜像,选择完成后,在选择目的磁盘(下图中为大家标注出来了),当ISO镜像和目的磁盘都选择完成后,点击【继续】按钮。
5、然后会提示您“将抹掉此驱动器,并丢失上面所有数据,您要继续吗?”您需要点击【继续】按钮。
6、BootCamp在在格式化所有驱动,格式化磁盘需要的时间比较长您要耐心等待即可。
7、格式化完成后,会自动进入创建Windows的分区界面中,您需要根据自己的需求确定您分区的大小,修改好分区后点击【安装】。
8、BootCamp软件正载进行分区,您需要耐心等待即可。分区完成后会自动重启你的电脑。
9、重启电脑后,您会看到Win10的安装界面。
10、然后根据提示就可以安装 Windows 10 系统了,值得注意的是在选择分区时,要注意不要选错了。
11、在安装好以后,请打开 U 盘启动盘,在 BootCamp 目录下,双击打开 Setup 安装程序,可以为 Windows10 安装 Mac 电脑的硬件驱动。
12、然后根据BootCamp安装提示进行操作就可了。
BootCamp常见问题
BootCamp怎么切换系统
请点击链接:
-
 跳跳鱼视频处理大师Mac版 V2.0.3
117MB
跳跳鱼视频处理大师Mac版 V2.0.3
117MB
-
 跳跳鱼文件批量重命名Mac版 2.0.7.1
72.2MB
跳跳鱼文件批量重命名Mac版 2.0.7.1
72.2MB
-
 中国移动云视讯Mac 3.1.0 正式版
87.7 MB
中国移动云视讯Mac 3.1.0 正式版
87.7 MB
-
 PDF Reader Pro Mac 2.5.1 正式版
36.5MB
PDF Reader Pro Mac 2.5.1 正式版
36.5MB
-
 金蝶kis云Mac 6.2.5 正式版
13.5MB
金蝶kis云Mac 6.2.5 正式版
13.5MB
-
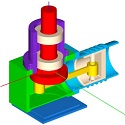 CAD建模号Mac 2.2.80 正式版
35.4MB
CAD建模号Mac 2.2.80 正式版
35.4MB
-
 PDF to Word Converter for Mac 6.2.1 最新版
14.9MB
PDF to Word Converter for Mac 6.2.1 最新版
14.9MB
-
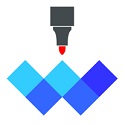 白板Whiteboard Mac 最新版
1.7MB
白板Whiteboard Mac 最新版
1.7MB
-
 Edge Manager Mac 4.0.2 官方版
7.4MB
Edge Manager Mac 4.0.2 官方版
7.4MB
-
 苹果恢复大师Mac版 3.6.8 正式版
46.67MB
苹果恢复大师Mac版 3.6.8 正式版
46.67MB
-
 智睦云打印 6.6.3.6官方版
195.02MB
智睦云打印 6.6.3.6官方版
195.02MB
-
 CrossOver for Mac 23 23.0
375MB
CrossOver for Mac 23 23.0
375MB
-
 跳跳鱼文件批量重命名Mac版 2.0.7.1
72.2MB
跳跳鱼文件批量重命名Mac版 2.0.7.1
72.2MB
-
 跳跳鱼视频处理大师Mac版 V2.0.3
117MB
跳跳鱼视频处理大师Mac版 V2.0.3
117MB
-
 罗技G303驱动Mac 8.89.38 最新版
152MB
罗技G303驱动Mac 8.89.38 最新版
152MB
-
 罗技G413驱动Mac 8.96.40 正式版
172MB
罗技G413驱动Mac 8.96.40 正式版
172MB
-
 罗技G90驱动Mac 8.89.38 最新版
152MB
罗技G90驱动Mac 8.89.38 最新版
152MB
-
 中国移动云视讯Mac 3.1.0 正式版
87.7 MB
中国移动云视讯Mac 3.1.0 正式版
87.7 MB
-
 蛋仔派对 v1.0.159
大小:0.01MB
蛋仔派对 v1.0.159
大小:0.01MB
-
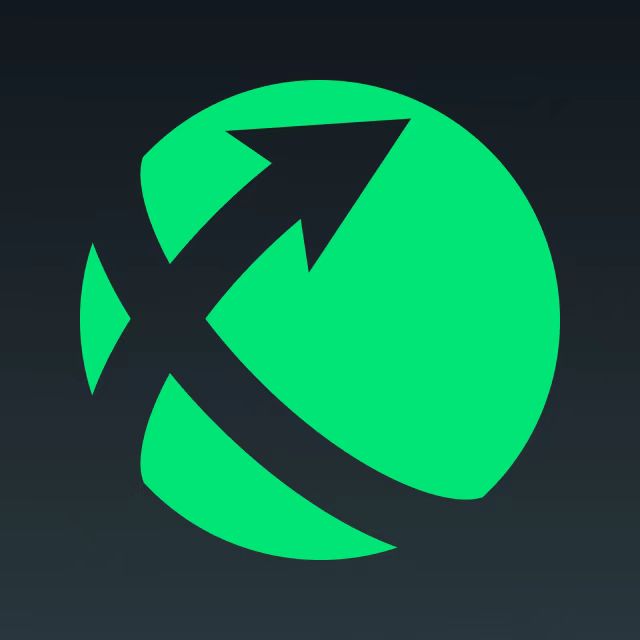 迅游 6.0.1012官方版
大小:0.01MB
迅游 6.0.1012官方版
大小:0.01MB
-
 临商银行网银助手 1.0.20.609
大小:0.01MB
临商银行网银助手 1.0.20.609
大小:0.01MB
-
 风灵软件管家 1.0.6.3官方最新版
大小:0.01MB
风灵软件管家 1.0.6.3官方最新版
大小:0.01MB
-
 Android Studio 2.1.2.0 官方版
大小:0.01MB
Android Studio 2.1.2.0 官方版
大小:0.01MB
-
 火绒安全软件 6.0.5.3
大小:0.01MB
火绒安全软件 6.0.5.3
大小:0.01MB
-
 WondershareFilmora家庭视频剪辑软件 12.0.9
大小:0.01MB
WondershareFilmora家庭视频剪辑软件 12.0.9
大小:0.01MB
-
 U号租 2.0.0.1 官方正版
大小:0.01MB
U号租 2.0.0.1 官方正版
大小:0.01MB
-
 QQ浏览器 11.4官方版
大小:0.01MB
QQ浏览器 11.4官方版
大小:0.01MB
-
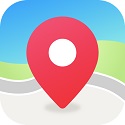 Petal出行 v2.8.0.300
大小:0.01MB
Petal出行 v2.8.0.300
大小:0.01MB
-
 跳跳鱼视频处理大师Mac版 V2.0.3
大小:0.01MB
跳跳鱼视频处理大师Mac版 V2.0.3
大小:0.01MB
-
 跳跳鱼文件批量重命名Mac版 2.0.7.1
大小:0.01MB
跳跳鱼文件批量重命名Mac版 2.0.7.1
大小:0.01MB
-
 中国移动云视讯Mac 3.1.0 正式版
大小:0.01MB
中国移动云视讯Mac 3.1.0 正式版
大小:0.01MB
-
 东方者软件库 2.5官方版
大小:0.01MB
东方者软件库 2.5官方版
大小:0.01MB
-
 河豚视频 5.4.0
大小:0.01MB
河豚视频 5.4.0
大小:0.01MB
-
 5866游戏盒子 v2.6.1.0
大小:0.01MB
5866游戏盒子 v2.6.1.0
大小:0.01MB
-
 Notion 3.0.0
大小:0.01MB
Notion 3.0.0
大小:0.01MB
-
 Notion for Windows 2.0.45
大小:0.01MB
Notion for Windows 2.0.45
大小:0.01MB
-
 中国移动云视讯 3.16.0.8438.0530.2098
大小:0.01MB
中国移动云视讯 3.16.0.8438.0530.2098
大小:0.01MB
-
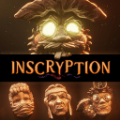 邪恶冥刻 2023中文版1.0.0
大小:0.01MB
邪恶冥刻 2023中文版1.0.0
大小:0.01MB